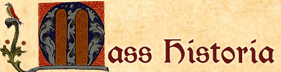Persistent PowerPoint Presentation Problems
 I have provided A/V support to a wide variety of programs and have done countless of my own simple and complex presentations over the years, and I think it might be useful to set down in writing some of the issues that come up over and over again. Perhaps, if I document them, people might be less likely to repeat the errors of the past.
I have provided A/V support to a wide variety of programs and have done countless of my own simple and complex presentations over the years, and I think it might be useful to set down in writing some of the issues that come up over and over again. Perhaps, if I document them, people might be less likely to repeat the errors of the past.
I will focus here on technical issues. Stylistic issues like not burying your head in your notes and reading in a monotone or in that odd, artificial sing-song style many people take on when presenting; or not filling your slides with text; or not reading your slides verbatim; I address that here.
All of these technical problems, by the way, are preventable if you just do a run through on the equipment that will be used in the presentation. If you attend to these issues before hand there will be less last minute fixing required -- or horror of horrors; less likelihood of a presentation being wrecked and sunk on the rocks of technology.
So, here they are, in no particular order.
Breaking the Flow
Anything that makes you stop addressing the audience to bury your head in the computer, minimize the presentation, go searching for the right icon to click, open another thing, and fiddle, fiddle, fiddle, mumble, mumble, mumble; all while the audience is watching your journey there on the big screen, is a BAD thing.
Unless you have absolutely no other choice, make everything part of the PowerPoint show. Embed and link from PowerPoint. There is almost always a way to do that. If there isn't a way to do that, seriously question the value of the thing that makes you break the flow of your program and subject your audience to this tedious display. If it isn't essential, cut it.
Software Issues
MS Office products are always evolving and frequently find themselves incompatible with other versions of the same software. There are easily obtainable patches that can be downloaded to fix this, but they only work if you do it before hand. Test your files on the presentation computer before people are actually watching. If that is not possible, at least make sure your PowerPoint file ends in .ppt and not .pptx or something else.
There are also alternatives to PowerPoint, like Keynote for Apple users and there are even "Cloud Based" options like Prezi. The issue with all the alternatives is whether the presentation computer can handle them (assume it can't until you confirm it), and I have had way too many glitches with internet connections to trust anything living on "the Cloud".
Fonts
If your presentation is to be given on a computer other than the one used to prepare it (a common state of affairs), remember that if your favorite obscure artistic font is not on the computer used for the presentation it will not display. It will default to something like Ariel. If your presentation will be ruined if the titles aren't in 24 point Zeppelin, then you will either need to ensure that said font is loaded on the presentation computer or you need to make arrangements to use your own computer.
Formatting
When you plug a digital projector into your computer, the aspect ratio of the display changes. If your formatting is simple, that shouldn't be a problem. If you have carefully arranged things in a very particular manner, it may not translate so well to the big screen.
Media Files in General
Most of the problems I have to address happen when presenters succumb to the temptation to include audio and video content in their presentations. Simple slide shows are usually fairly trouble free, but multi-media, especially done by presenters who have never done a multi-media presentation before, is fraught with tech and non-tech dangers.
It has been my experience that presenters constantly fail to take into account the amount of time it will take to play video or audio content, and using it throws their schedule into a cocked hat. A five minute video clip takes at least 5 minutes to play (more if it's not embedded and you need to go searching for it). It doesn't happen in some time-space worm hole. PLEASE take this into account when you plan your program!
When ever possible, pre-cue your non-embedded media and at the very least, put it where you can find it instantly and not scroll up and down and click around looking for it.
Media Files (Connections)
If you have incorporated media files into your presentation, be aware that while PowerPoint embeds images into the PowerPoint presentation file, it frequently only links to audio and video files. If you load a copy of your PowerPoint presentation on another computer, but do not move the media files as well, then they will not be there when you try to show them. The best solution to this is to put all the relevant media files and the PowerPoint master file in the same folder (do this while building your presentation, not as an afterthought), and copy the whole folder over when moving the show to another computer.
There are exceptions to the link/embed model, but it's always best to assume the worst and provide your media files along with your presentation if you are moving it off your computer.
Media Files (Compatibility)
Not all computers can play all media formats. This is particularly true if you are moving files from Macs to PCs or vice versa. Do not assume that any given computer can play any given media format. Test all files before the show. I have also found out the hard way that many "bargain" PCs have unexpected holes in what they can and cannot play, and sometimes it is a processor/media card (read: "you're screwed"), rather than a software issue.
Media Files (Audio)
Are you playing media that includes an audio portion?
Have you warned your hosts of this so that they know to connect the computer to the sound system? Do not assume that this will always be done as a matter of course. Connecting the computer to the sound system is frequently not the default, and will probably not happen if you fail to ask for it before hand. Fail to do this and you may end up with the built in weak, tinny speakers on the laptop.
Is the sound card on the presentation computer even working? Fail to confirm this and you might not even have weak and tinny.
Moral of this story: always do a sound check of your microphone AND your computer.
DVDs
Presenters sometimes want to use a DVD to provide video content for their presentation. This is usually not a deal breaker but there are some things to consider:
There are numerous DVD formats and this is complicated by geographic restrictions. All DVD players and DVD-enabled computers play a subset of these formats, but do not assume that your computer or DVD player will play the DVD in question. Test it first - especially if the DVD was burned on someone's computer or comes from a foreign source.
You can cue the DVD to play a certain part and it will probably not reset to default while you are doing other stuff. However, if you are planning to show more than one bit off of one or more DVDs, much valuable time will be wasted as your audience watches you fiddle with menus and invariably click on the wrong bit or fast forward past the thing you wanted.
Restrict your DVD content to ONE selection and cue that selection before hand.
If you are using a PC as your DVD player, be wary of buffer over runs. The film will be playing just fine and then it will freeze. There is no fix for this that I am aware of. This is one of those "you're screwed" moments. You will need to test it on the presentation PC and watch the DVD all the way through since this problem will not manifest itself until you are well into the show. I have not found Macs to have this problem but I would still suggest running the whole show through at least once, just in case.
A final note: if you are using a self-created DVD or CD, DO NOT PUT A HOME MADE PAPER LABEL ON IT. If these are a little off, they can affect the playing and they can get seriously, if not permanently jammed in a disk drive. Just write on it with a sharpy. That will be fine.
HOWEVER, if the video clip you are pulling from your DVD could be downloaded from YouTube or (if you or a friend has the means) ripped from the DVD and embedded in your PowerPoint, that's way better.
Mac Users
As a Mac user myself, I must warn my fellow Mac folk that you live in a PC world. Never assume, without testing, that anything you do or use will work with PCs.
Test all PowerPoint files on the PC in question. If you use KeyNote, convert to PowerPoint before you try to show it on a PC. There is no "KeyNote for PC". You should also not assume that just because the presentation computer is a Mac, it has KeyNote loaded. Always check before hand.
 Using Your Own Mac
Using Your Own Mac
This is the NUMBER ONE PROBLEM for Mac users who want to use their own computer to do a presentation. The cable (called a VGA cable) that comes out of the projector will not fit your Mac. There is no connection on your Mac that looks even faintly like the connector coming out of the projector.
You will need to obtain a "VGA Adapter". This will connect to the video port on your Mac and allow your Mac and the projector to talk to each other.
However, to further complicate the issue, Apple changes its video connection with pretty much every new generation of Mac, so one size of Apple VGA connector does not fit all or even most. I have five VGA adapters in my collection and I suspect I have not collected the whole set. If you are planning to use your Mac to do presentations, take it to the Apple store and say "I need a VGA adapter for THIS computer."
As a Mac user, the burden is on YOU to anticipate compatibility issues, and not on the organizers to accommodate you. This goes double if you want to use an iPad or what ever the latest bleeding-edge gizmo might be.
PC Users
One of the things I most appreciate about Macs is that the lowliest among them meets a certain minimum standard of capability. The same cannot be said for PCs. Visually identical PCs from the same vendor can have vastly different capabilities. They can range between totally awesome and barely capable of switching on. It all depends on the options selected (and paid for) by the purchaser.
It is essential that a PC that is being used in presentations be run through its paces prior to showtime and asked to do everything it will be called upon to do for the show. If not, it may surprise you at exactly the wrong moment.
The Internet
The first rule of the Internet for presentations: if you can possibly avoid connecting to the internet to do your presentation, then avoid connecting to the internet to do your presentation.
Sometimes, however, there is no substitute for the Internet. Perhaps you are demonstrating a web based application or website. That's fine, but be aware that you have introduced an unpredictable variable and significantly increased your probability of technical failure. Have a back up plan if you lose connectivity or something doesn't seem to work properly, and of course, test it before hand on the presentation computer in the location you plan to use connected to the network you plan to use.
If you are showing a YouTube video (almost never a good idea), open the video in a browser window and cue it to the right bit before the show. This will allow you to quickly move to the video, rather than pull it up and wait for the commercials to finish and stuff to load. If you have multiple videos, open multiple tabs in your browser.
HINT: this is how you REALLY ought to play YouTube videos: download the YouTube video onto your computer beforehand, embed it in your PowerPoint presentation and play it from your computer. You can do that with Firefox and this add on)
And finally, if the hosts have not specifically said that you will have internet connectivity, don't assume it will be there. If it is important to you, ask. Even when you do have such connectivity, test it out in the actual location of your presentation. The bandwidth may not be up to your requirements or the hotel broadband access you paid for might work in your hotel room, but not work in the conference rooms (different data plan, different fee).
Backups
If the briefing is loaded on a computer, have a backup, on a CD/DVD or a thumb drive, of your entire presentation, with media files, at hand. If the presentation computer suddenly fails, or you run into a hopeless compatibility issue, switching to another machine is far easier if a copy of the presentation is ready to go.
See also: "How Not to Give a Tedious, Terrible PowerPoint Presentation" (style and substance)